CHUI generates Event Progress when Players complete Challenges in an Event. This Progress appears on the in-game Leaderboard associated with each Event, in a Player’s Progress Report PDF, and to the Event Author here in the Event Builder Tool.
IMPORTANT: Currently, Progress is ultimately controlled by the Event Author, not the Player. Players have some control and can clear/reset their own Progress for Challenges they have completed, but Event Authors can also clear Progress for their specific Challenges or entire Events. This dynamic is primarily driven by the fact that Event Authors may modify their Challenge Descriptions or Answers after Players have already completed a Challenge making the previous Progress potentially inaccurate to the integrity of the Event. In these cases, CHUI currently sides with the Event Authors. Players can download Progress Report PDFs if they would like a snapshot of their Progress for historical purposes.

Switch tabs to Event Progress (or click the arrows > or < along the top)
Note: Be sure you have the correct Event selected in the upper left dropdown window!
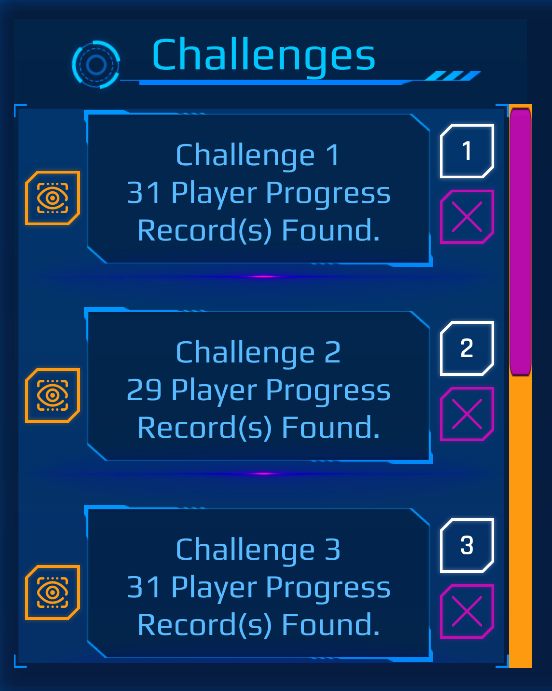
Event Progress will be listed in the “Challenges” text box for each Challenge that any Player has actively completed.
Note: This effectively summarizes a given Event’s Leaderboard for the Event Author by Challenge.

To see details for all of the Progress by Challenge, click the “View” button to the left of that Challenge’s Progress…
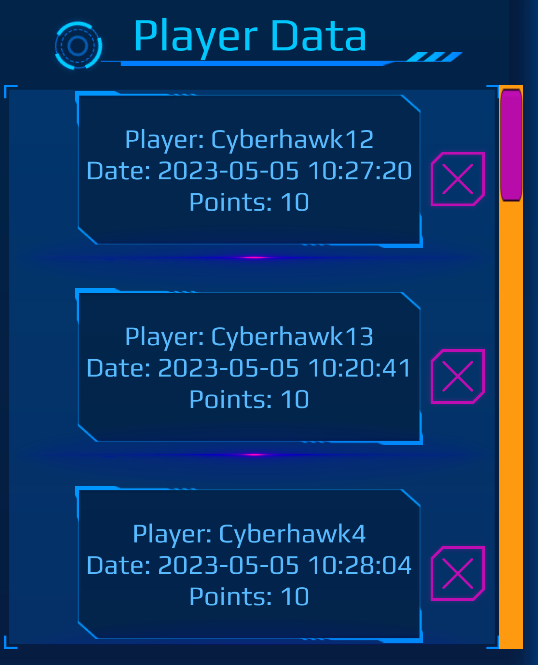
…the “Player Data” text box to the right will list out each specific Leaderboard Details for each Progress entry.
USE WITH CATION: The (X) allows the Event Author to clear/reset Progress for a specific Player, an entire Challenge, or the entire Event (red Delete All button).
Note: Event Authors cannot “edit” details about Player Progress, only view or delete.

The “Export” and “Export All” buttons will download .csv Progress data by Challenge or by entire Event respectively for offline records or further spreadsheet analysis by the Event Author. Currently .csv export is only available to the Event Author.
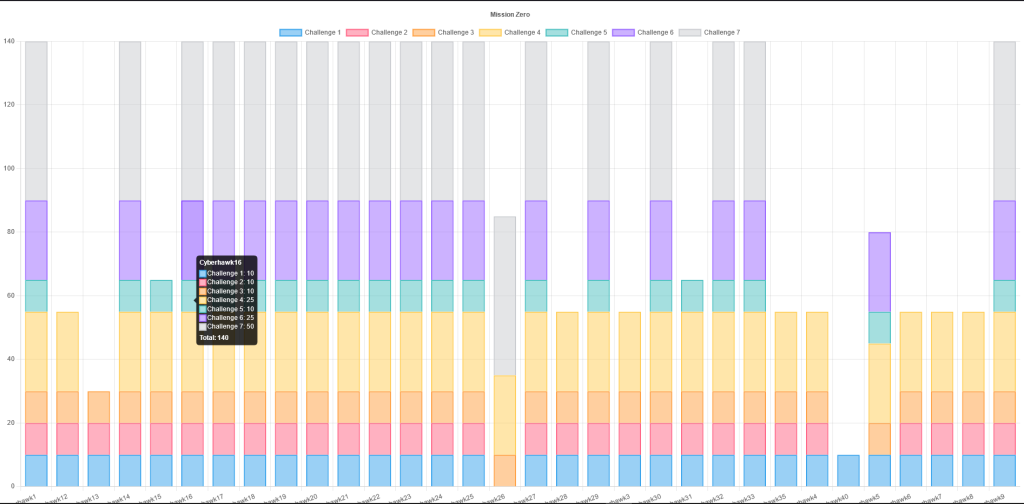
The “Graph All” button will open a new tab graphing the entire Event data in a new temporary .html page.
This temporary graph can be saved through the typical browser File -> Save Page As option.
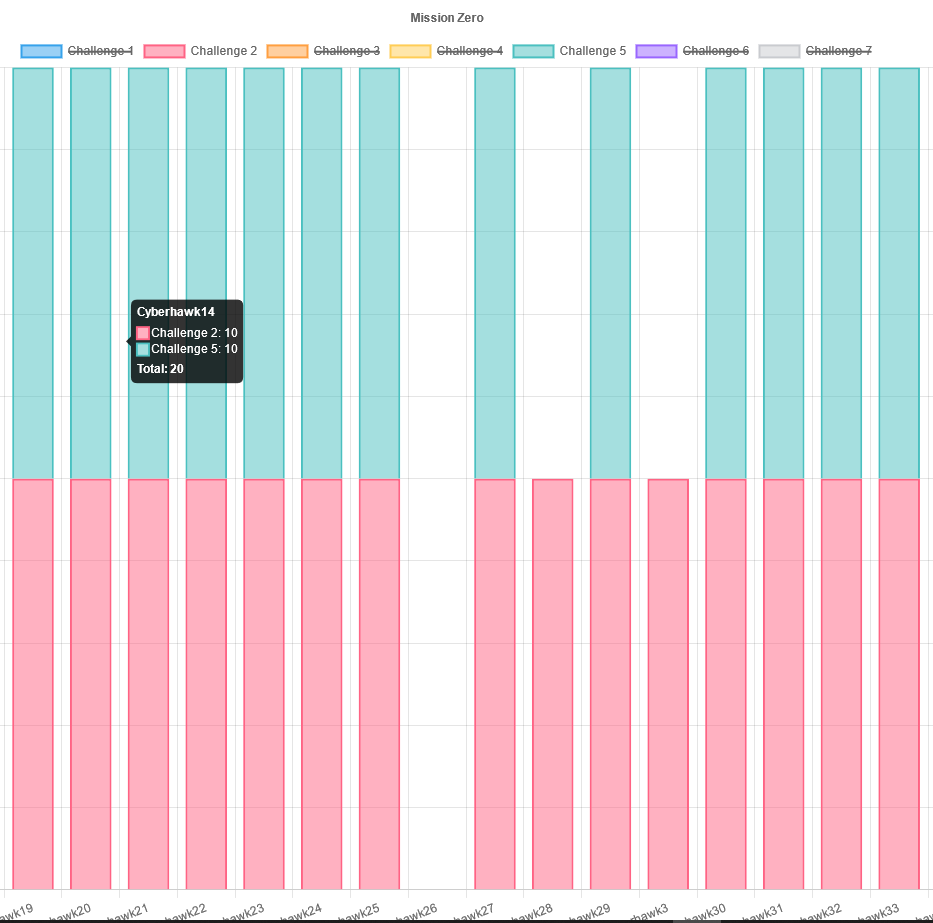
Clicking on the Challenge Names on the legend on the top will show/hide those specific Challenges for additional Progress analysis and comparison.
